Videos
Mit einem Klick auf die Video-Liste oben gelangst du zu einer Youtube-Playlist mit Sampling-Tutorials.
In mehreren Videos zeige ich die ersten Schritte, wie du Endless WAV, Session 2 WAV und Bjoerns Sample Mapper sinnvoll einsetzen kannst.
In mehreren Videos zeige ich die ersten Schritte, wie du Endless WAV, Session 2 WAV und Bjoerns Sample Mapper sinnvoll einsetzen kannst.
Sampling-Workshop
In diesem Workshop geht es um die einzelnen Schritte, wie du mit den Programmen von meiner Homepage bis zum fertigen Multisample gelangst.
Zuerst beginnst du mit der Aufnahme eines Sounds. Du kannst die einzelnen Noten in einem beliebigen Programm deiner Wahl aufnehmen, allerdings sollten zwischen den einzelnen Noten kurze Pausen sein, damit die Töne später sauber zu trennen sind. Entscheide dich vor der Aufnahme für die Anzahl der Töne, die du aufnehmen möchtest und nutze vorerst immer den gleichen Tonabstand. Achte darauf, dass die lautesten Stellen der Aufnahme immer noch mindestens 1-2 dB Headroom haben und reduziere den Pegel ansonsten entsprechend.
Zuerst beginnst du mit der Aufnahme eines Sounds. Du kannst die einzelnen Noten in einem beliebigen Programm deiner Wahl aufnehmen, allerdings sollten zwischen den einzelnen Noten kurze Pausen sein, damit die Töne später sauber zu trennen sind. Entscheide dich vor der Aufnahme für die Anzahl der Töne, die du aufnehmen möchtest und nutze vorerst immer den gleichen Tonabstand. Achte darauf, dass die lautesten Stellen der Aufnahme immer noch mindestens 1-2 dB Headroom haben und reduziere den Pegel ansonsten entsprechend.
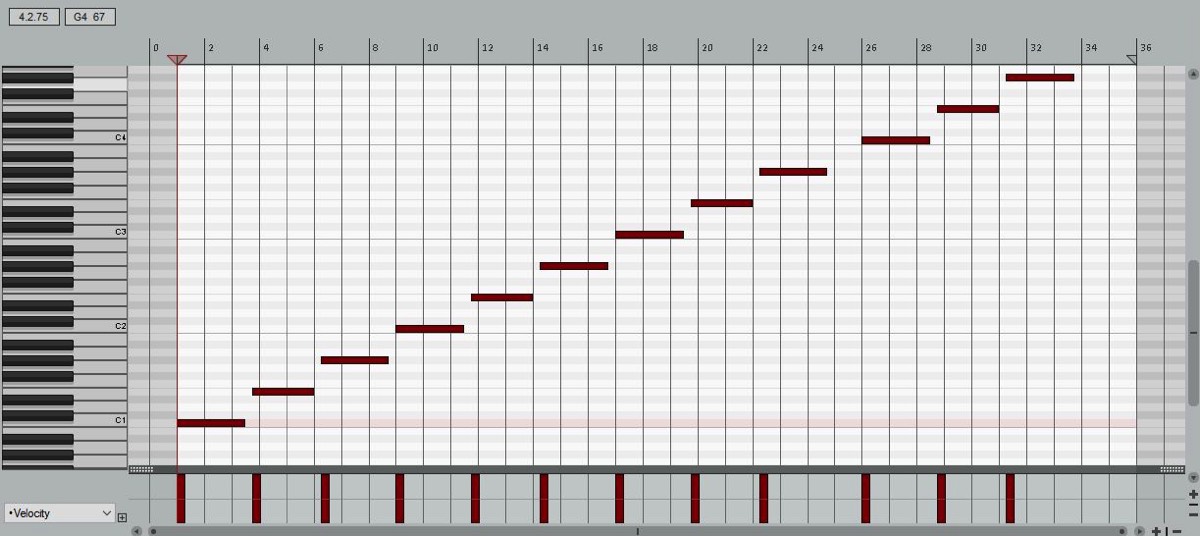
Entscheide dich zuerst für die Anzahl der Töne, die du aufnehmen möchtest
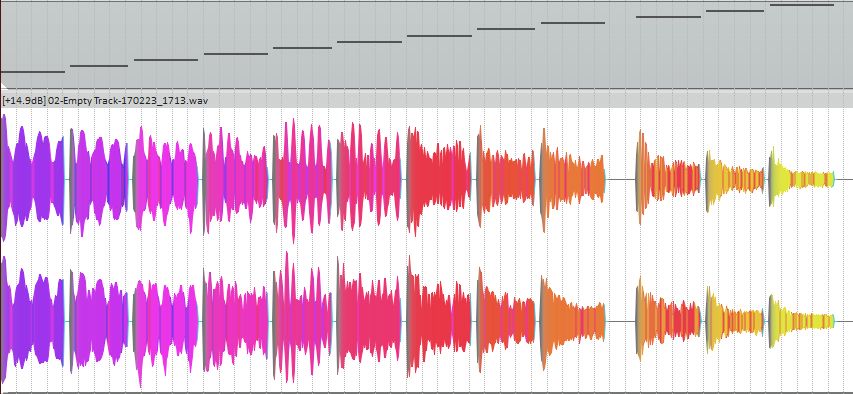
Nimm die Klänge in einem Programm deiner Wahl auf.
Benenne die Aufnahme gleich passend: Wenn du beispielsweise bei C1 (Midi-Note = 36) gestartet bist und jede vierte Taste samplest, nenne die Sounddatei "Soundname_36_4.wav." Die korrekte Namensgebung spart dir Zeit, denn die Freeware-Programme auf dieser Seite benennen und sortieren die Samples dann auch gleich passend.
Speichere die komplette Aufnahme im WAV-Format (16 oder 24 Bit, Mono oder Stereo) in einem ansonsten leeren Ordner. Die komplette Aufnahme enthält somit alle Einzeltöne und muss nun wieder in einzelne Dateien zerteilt werden.
Speichere die komplette Aufnahme im WAV-Format (16 oder 24 Bit, Mono oder Stereo) in einem ansonsten leeren Ordner. Die komplette Aufnahme enthält somit alle Einzeltöne und muss nun wieder in einzelne Dateien zerteilt werden.
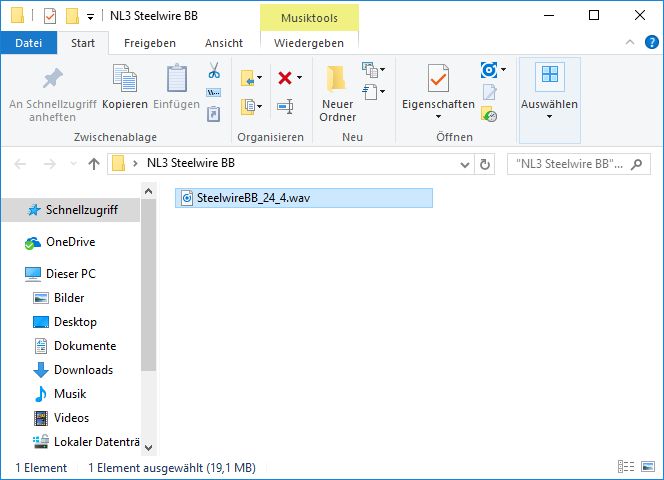
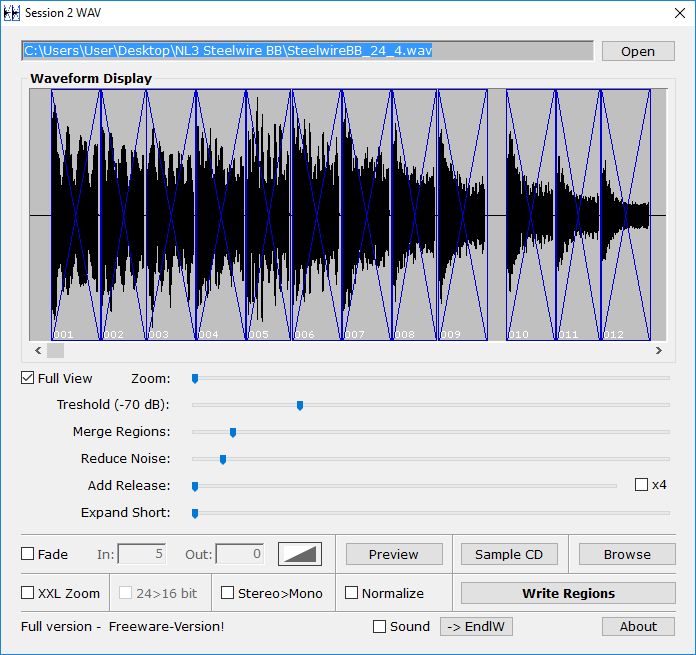
Importiere diese komplette Aufnahme in die Software Session 2 WAV. Klicke dazu auf "Open" und öffne die WAV-Datei oder ziehe die WAV-Datei aus dem Ordner in das Programmfenster.
Session 2 WAV dient zum Schneiden der kompletten Aufnahme in einzelne WAV-Dateien. Mit dem Regler "Threshold" bestimmst du dabei den Grenzwert, an dem die Software die einzelnen Töne anhand des Lautstärkepegels erkennt.
Wenn du auf ein Segment doppelklickst, öffnet sich ein Vorhörfenster. Dort kannst du die einzelnen Segmente vor dem endgültigen Schnitt grafisch und akustisch kontrollieren. Durch einen Mausklick auf ein Segment oder mit den Pfeiltasten der Tastatur in der Segmentliste kannst du zwischen den einzelnen Tönen der Aufnahme hin- und herschalten.
Session 2 WAV dient zum Schneiden der kompletten Aufnahme in einzelne WAV-Dateien. Mit dem Regler "Threshold" bestimmst du dabei den Grenzwert, an dem die Software die einzelnen Töne anhand des Lautstärkepegels erkennt.
Wenn du auf ein Segment doppelklickst, öffnet sich ein Vorhörfenster. Dort kannst du die einzelnen Segmente vor dem endgültigen Schnitt grafisch und akustisch kontrollieren. Durch einen Mausklick auf ein Segment oder mit den Pfeiltasten der Tastatur in der Segmentliste kannst du zwischen den einzelnen Tönen der Aufnahme hin- und herschalten.
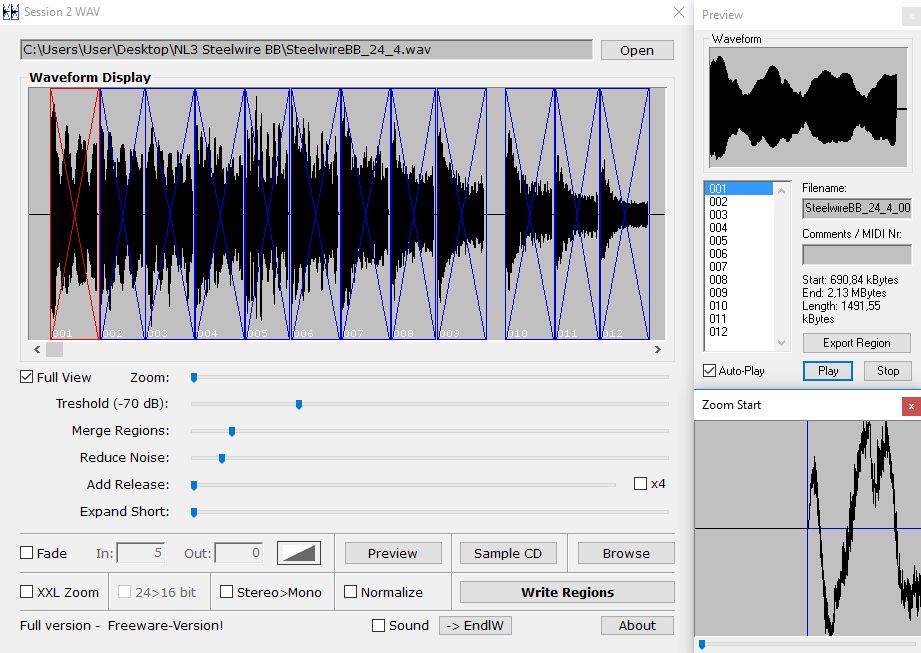
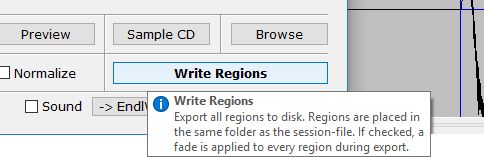
Mit Write Regions erzeugst du die fertige Einzeldateien. Wenn die Schnitte korrekt sind, kannst du die WAV-Datei mit der kompletten Aufnahme in den Papierkorb verschieben. Starte nun Endless WAV und öffne eine der Einzeldateien. Alternativ kannst du auch eine Datei aus dem Ordner direkt in das Programmfenster ziehen.

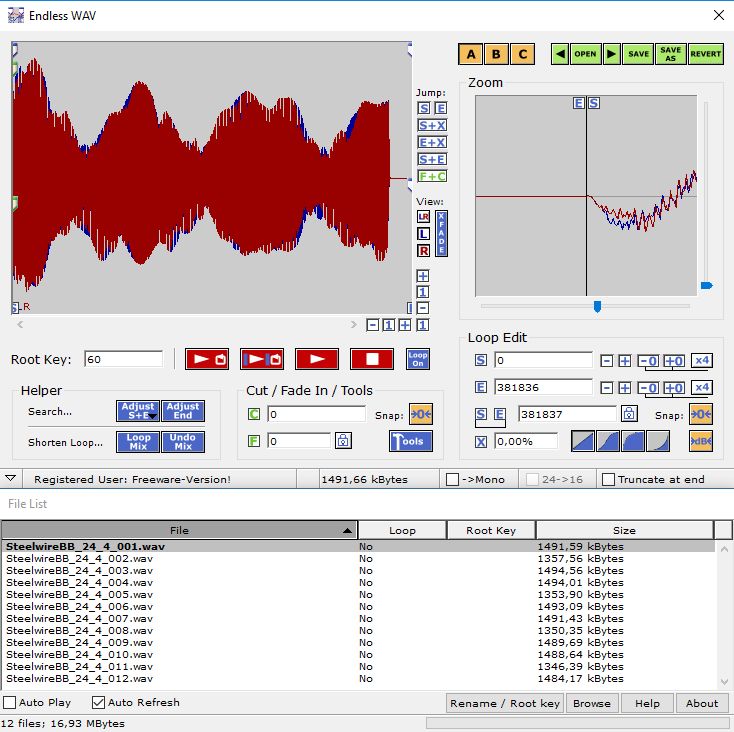
Endless WAV ist so programmiert, dass es dich beim Finden von passenden Sustain-Loops mit einer leistungsfähigen Suchfunktion unterstützt, die das Programm einzigartig macht.
Um diese Suchfunktion für den Start- und Endpunkt zu nutzen, halte "STRG" und "SHIFT" gedrückt (auf dem Mac CMD+SHIFT), während du mit der Maus in der Wellenformansicht ungefähr den Bereich markierst, in dem du gerne nach einen Sustain-Loop suchen würdest. Alternativ zur Tastenkombination STRG+SHIFT, bzw. CMD+SHIFT auf dem Mac, kannst du auch den Autosearch-Modus aktivieren und dann einfach nur den Bereich markieren.
Orientiere dich immer am grafischen Verlauf der Wellenform und platziere die beiden Marker so, dass sie ganz grob ungefähr stimmen könnten. Lasse nun die Maustaste los (STRG+SHIFT/CMD+SHIFT hältst du bis dahin gedrückt). Endless WAV sucht nun vollautomatisch passende Loop-Stellen und optimiert und sortiert diese nach einem ausgeklügelten Algorithmus.
Um diese Suchfunktion für den Start- und Endpunkt zu nutzen, halte "STRG" und "SHIFT" gedrückt (auf dem Mac CMD+SHIFT), während du mit der Maus in der Wellenformansicht ungefähr den Bereich markierst, in dem du gerne nach einen Sustain-Loop suchen würdest. Alternativ zur Tastenkombination STRG+SHIFT, bzw. CMD+SHIFT auf dem Mac, kannst du auch den Autosearch-Modus aktivieren und dann einfach nur den Bereich markieren.
Orientiere dich immer am grafischen Verlauf der Wellenform und platziere die beiden Marker so, dass sie ganz grob ungefähr stimmen könnten. Lasse nun die Maustaste los (STRG+SHIFT/CMD+SHIFT hältst du bis dahin gedrückt). Endless WAV sucht nun vollautomatisch passende Loop-Stellen und optimiert und sortiert diese nach einem ausgeklügelten Algorithmus.
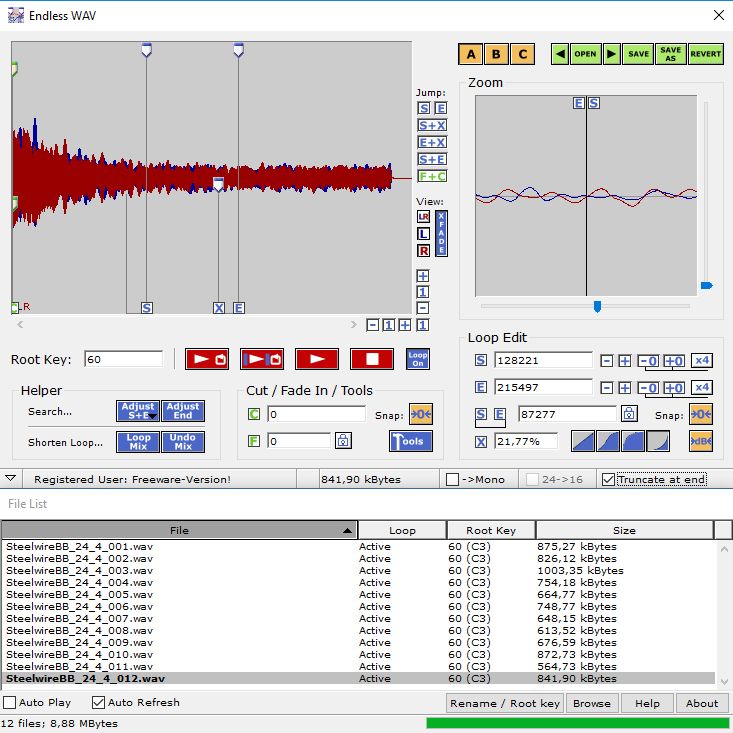
Ziehe mit der Maus das Icon X, um einen simplen Crossfade zu erzeugen. Aktiviere "Truncate at end" um die Datei nach dem Crossfade zu schneiden.
Kontrolliere den Crossfade, indem du die Leertaste zum Anhören des Loops drückst. Halte die Shift-Taste gleichzeitig gedrückt, wenn du die Wellenform inklusive Loop-Bereich von Beginn an hören möchtest.
Bist du mit dem Ergebnis zufrieden, drücke STRG+S / CMD+S zum Speichern des Samples und starte mit dem rechten grünen Pfeil im oberen Bereich des Fensters das Laden der nächsten Datei. So bearbeitest du nacheinander alle Samples deines Ordners.
Kontrolliere den Crossfade, indem du die Leertaste zum Anhören des Loops drückst. Halte die Shift-Taste gleichzeitig gedrückt, wenn du die Wellenform inklusive Loop-Bereich von Beginn an hören möchtest.
Bist du mit dem Ergebnis zufrieden, drücke STRG+S / CMD+S zum Speichern des Samples und starte mit dem rechten grünen Pfeil im oberen Bereich des Fensters das Laden der nächsten Datei. So bearbeitest du nacheinander alle Samples deines Ordners.
Durch die Namensgebung der ersten Session (Soundname_36_4.wav - nach dem Muster Soundname_Startton_Abstand.wav mit Unterstrichen getrennt am Ende des Dateinamens) erkennt das Programm automatisch, welche Aufnahme zu welcher Tonhöhe gehört.
Damit die Sounds reibungslos in diverse Software-Sampler importiert werden können, sollten die Dateien diese Information zusätzlich im Datei-Header tragen, sowie entsprechend benannt werden. Um Knackser im Attack zu vermeiden, ist ein kurzes Fade-In zu Beginn der Datei zu empfehlen.
Damit die Sounds reibungslos in diverse Software-Sampler importiert werden können, sollten die Dateien diese Information zusätzlich im Datei-Header tragen, sowie entsprechend benannt werden. Um Knackser im Attack zu vermeiden, ist ein kurzes Fade-In zu Beginn der Datei zu empfehlen.
Hast du alle Dateien geloopt, klicke auf "Rename / Root key" um die Dateien passend zu benennen.
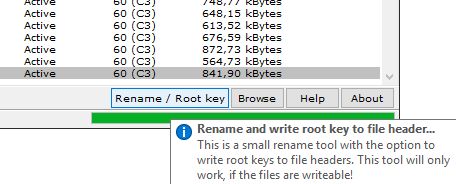
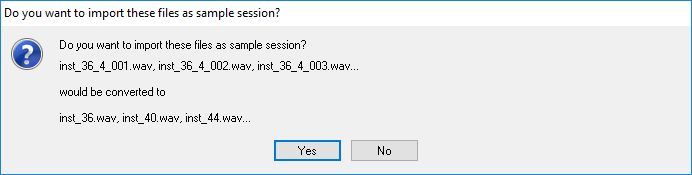
Die Software erkennt die Namensgebung automatisch und setzt die passenden Einstellungen im folgenden Dialog.
In unserem Fall kürzen wir den Dateinamen, aktivieren ein kurzes lineares Fade-In und fügen abschließend die Noten-Nummer an den neuen Dateinamen an.
In unserem Fall kürzen wir den Dateinamen, aktivieren ein kurzes lineares Fade-In und fügen abschließend die Noten-Nummer an den neuen Dateinamen an.
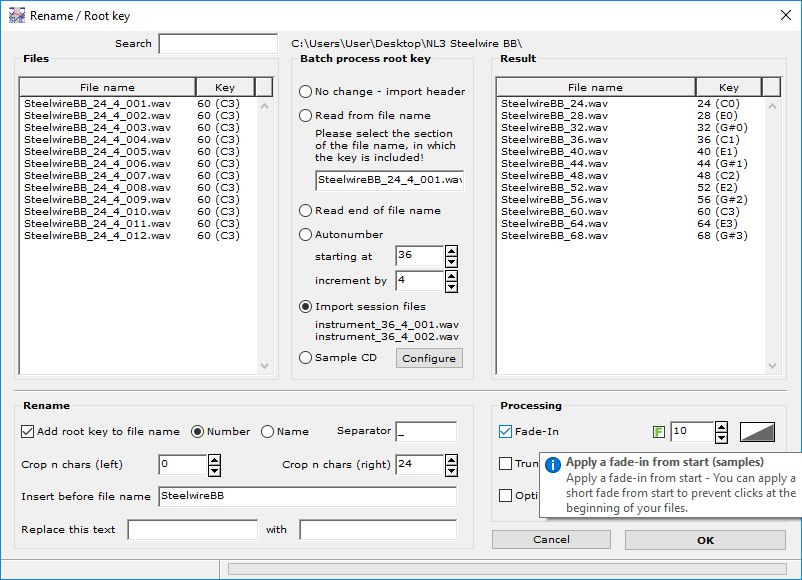
Mit einem Klick auf "OK" werden die Samples korrekt benannt und die Noteninformation in den Dateiheader geschrieben. Auch ein Umbenennen von Dateien ist in diesem Dialog möglich.
Die Einzelsamples sind nun fertig geloopt und benannt und müssen abschließend den einzelnen Zonen der Tastatur zugeordnet werden, denen sie ja auch ursprünglich entstammten.
Starte dazu Bjoerns Sample Mapper und ziehe die Dateien in das Fenster des Programms.
Die Einzelsamples sind nun fertig geloopt und benannt und müssen abschließend den einzelnen Zonen der Tastatur zugeordnet werden, denen sie ja auch ursprünglich entstammten.
Starte dazu Bjoerns Sample Mapper und ziehe die Dateien in das Fenster des Programms.
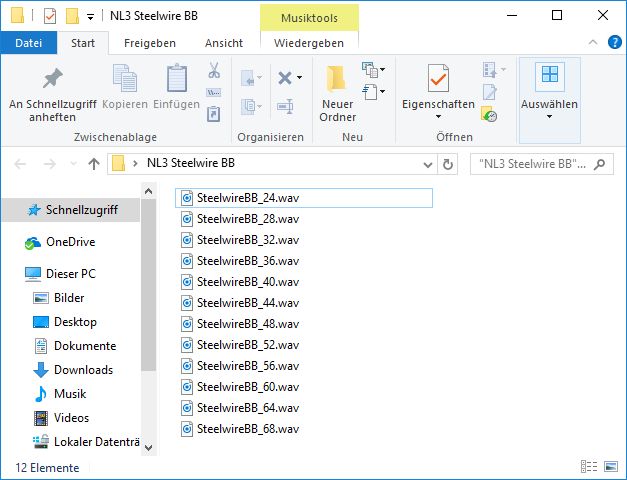
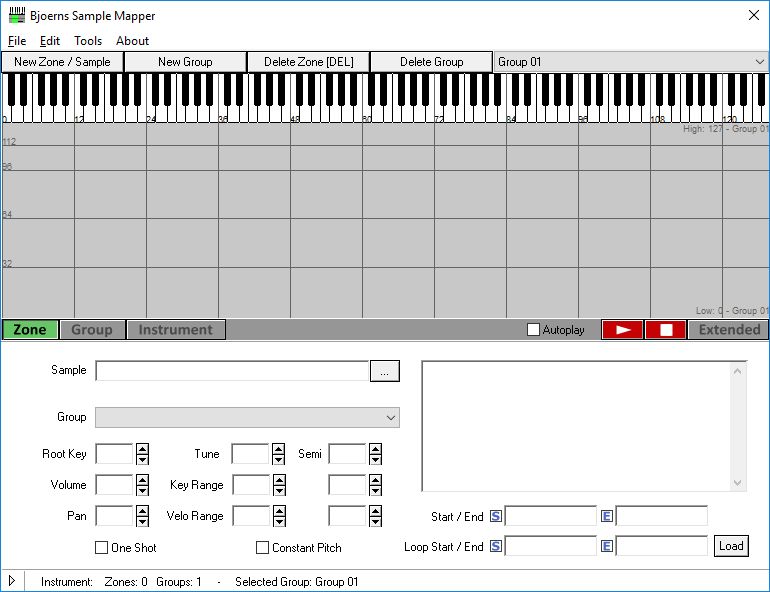
Hast du eine einzelne Datei in das Fenster gezogen, klicke auf "Select" um alle Dateien eines Ordners zu importieren. Mit "New Zone / Sample" kannst du den Import-Dialog auch jederzeit aus Bjoerns Sample Mapper direkt erneut aufrufen, solltest du aus Versehen zu wenig / die falschen Dateien importiert haben.
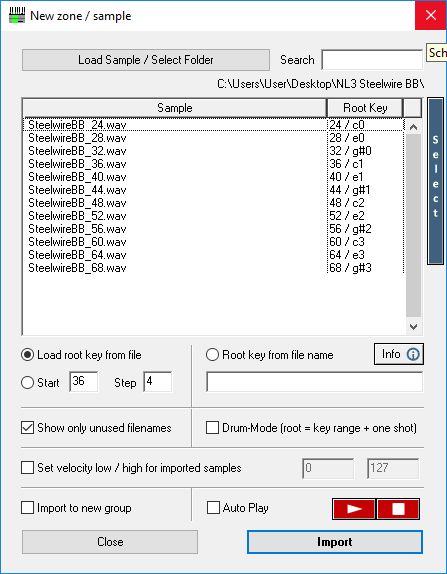
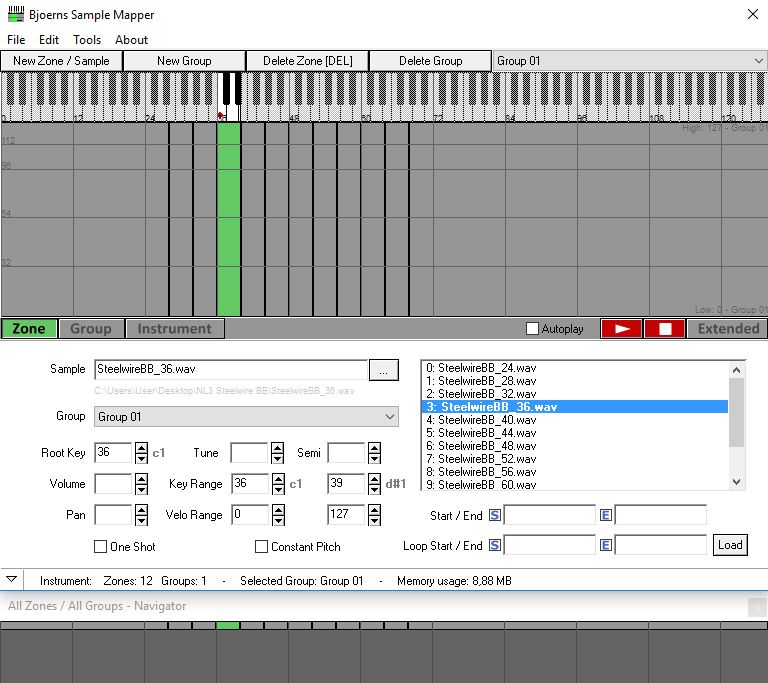
Das Mapping geht anhand der gespeicherten Tonhöhe automatisch. Mit der Software kannst du nun Velocity-Splits oder Layersounds erstellen, indem du weitere Audiodateien importierst. Im File-Menü kannst du die SFZ-Datei vor dem Export noch einmal kontrollieren. Danach speichere die SFZ-Datei in den Ordner der Samples.
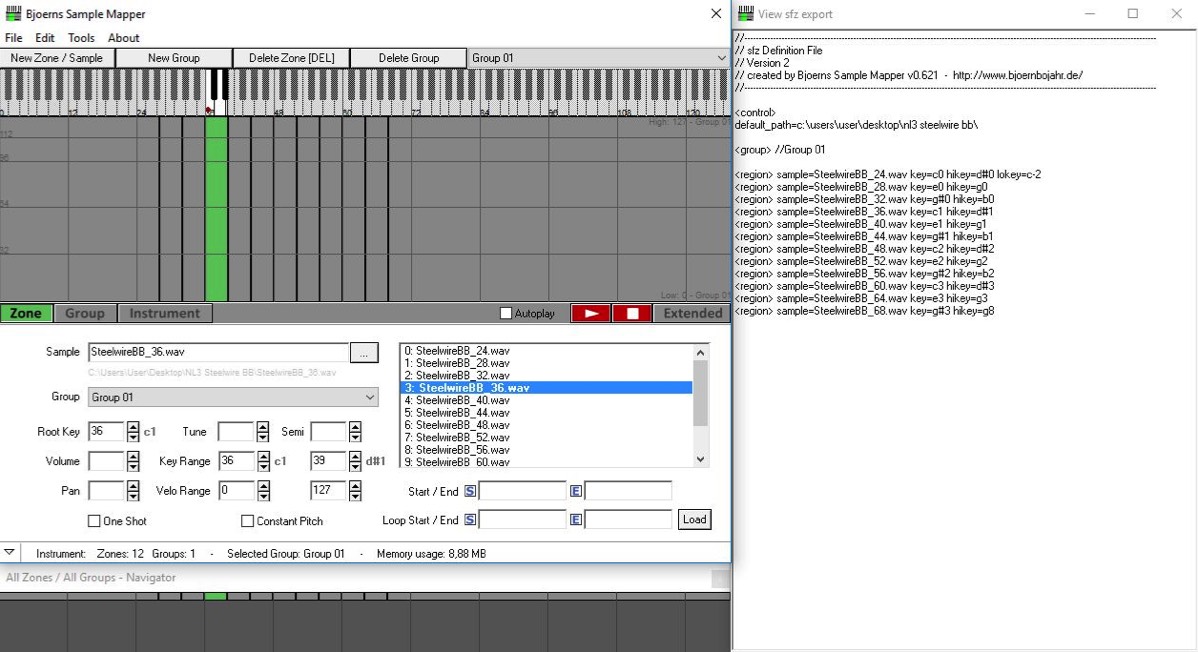
Mit den einzelnen Samples und der SFZ-Datei, die das komplette Mapping beinhaltet, kannst du das Multisample nun in einen Sampler deiner Wahl importieren. Das SFZ-Format ist mit vielen verschiedenen Samplern kompatibel. Dimension Pro oder TAL Sampler können die so erzeugten SFZ-Dateien und die erstellten Loops problemlos importieren.
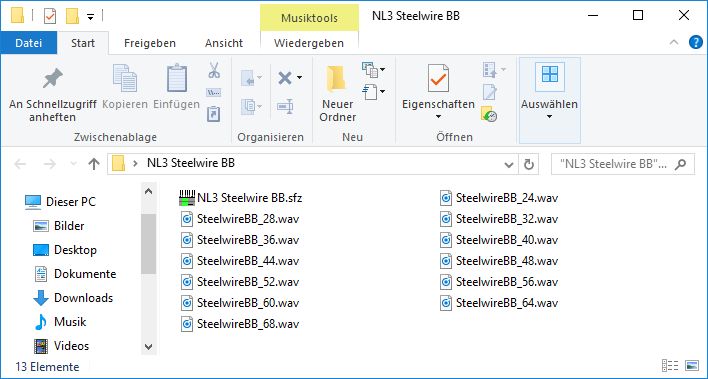


Übrigens kannst du die fertigen Samples, die als Beispiel für die Screenshots in diesem Tutorial verwendet wurden, im NL3 Sample Pack 1 fertig herunterladen.
Wenn du häufiger eigene Samples erstellst, lies im nächsten Workshop "Der gemeinsame Ordner" wie die Sampling-Tools dieser Webseite noch besser miteinander verknüpft werden können.
Wenn du häufiger eigene Samples erstellst, lies im nächsten Workshop "Der gemeinsame Ordner" wie die Sampling-Tools dieser Webseite noch besser miteinander verknüpft werden können.

