Der gemeinsame Ordner
In diesem Workshop geht es um einen Trick, mit dem die einzelnen Programmen von meiner Homepage miteinander verknüpft werden können.
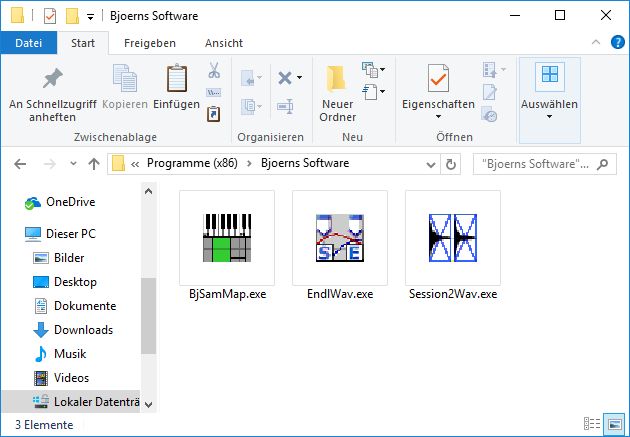
Installierst du die drei Programme Endless WAV, Bjoerns Sample Mapper und Session 2 WAV, entsteht aus den einzelnen Tools beinahe so etwas wie ein gemeinsames Programm.
Benutzt du noch die älteren Versionen für Windows 98SE oder XP, musst du dafür die drei Programme in einen gemeinsamen Ordner kopieren.
Die neueren Versionen für Windows 7 / 8 / 10 / 11 oder macOS / OS X finden sich normalerweise von alleine, sobald sie jeweils einmal gestartet worden sind.
Auf den Oberflächen werden dann neue Schaltflächen sichtbar, mit denen du zwischen den Programmen wechseln und die entsprechenden Sound-Dateien und Ordner direkt übernehmen kannst.
Wie die einzelnen Programme generell funktionieren, kannst du im Sampling-Workshop nachlesen.
Benutzt du noch die älteren Versionen für Windows 98SE oder XP, musst du dafür die drei Programme in einen gemeinsamen Ordner kopieren.
Die neueren Versionen für Windows 7 / 8 / 10 / 11 oder macOS / OS X finden sich normalerweise von alleine, sobald sie jeweils einmal gestartet worden sind.
Auf den Oberflächen werden dann neue Schaltflächen sichtbar, mit denen du zwischen den Programmen wechseln und die entsprechenden Sound-Dateien und Ordner direkt übernehmen kannst.
Wie die einzelnen Programme generell funktionieren, kannst du im Sampling-Workshop nachlesen.
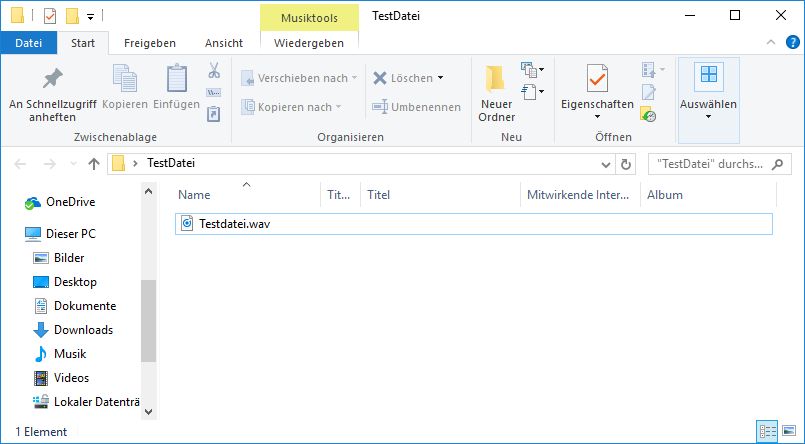
1. Die meisten Sample-Instrumente beginnen mit einer Aufnahme, die alle Einzeltöne enthält.
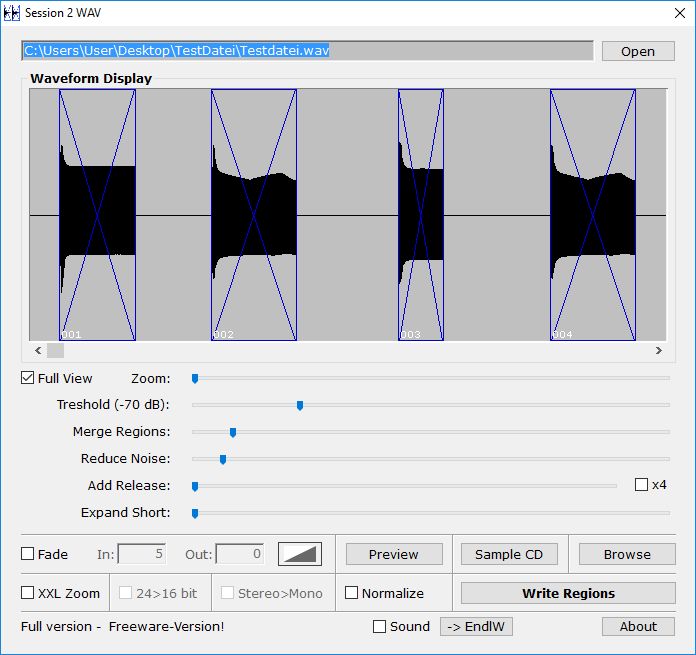
2. Öffne diese Datei in Session 2 WAV, um die Aufnahme automatisch in ihre einzelnen Töne zu zerschneiden.
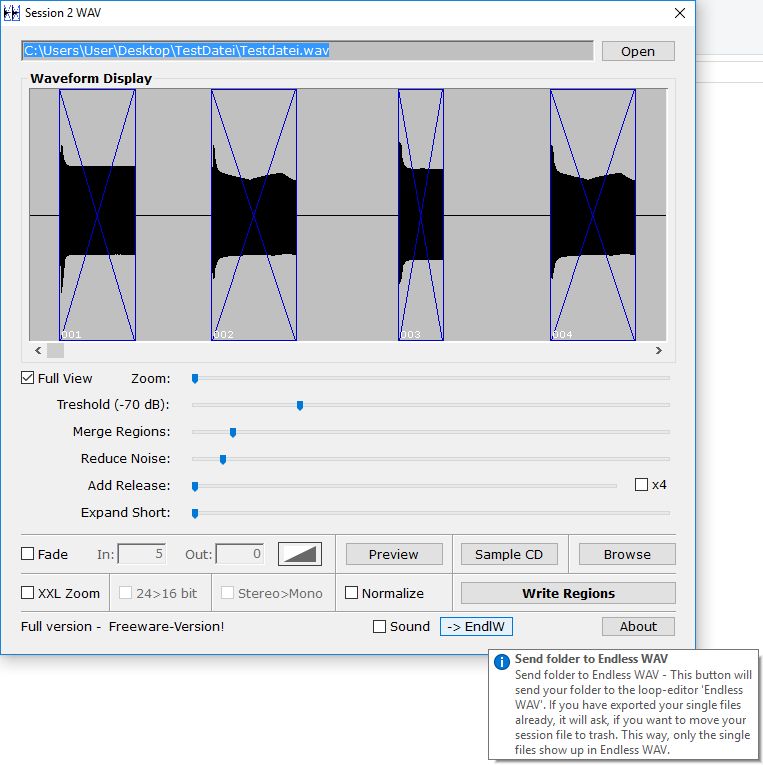
3. Nachdem du Threshold und Reduce Noise entsprechend eingestellt hast, klicke am unteren Rand der Software auf die Schaltfläche "-> EndlW."
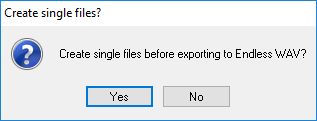
4. Das Programm fragt dich nun, ob die einzelnen Dateien vor dem Export erstellt werden sollen. Klicke auf "Yes."
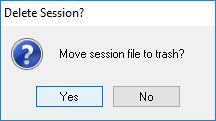
5. Da du nun ausschließlich mit den neu erstellten einzelnen Dateien weiterarbeiten möchtest, solltest du die komplette Aufnahmesession in den Papierkorb verschieben. Klicke auf "Yes."
6. Das Programm schließt sich automatisch und öffnet Endless WAV mit dem Ordner der einzelnen Dateien. Mit dem Programm kannst du die einzelnen Samples nun loopen und mit dem Rename-Tool auch passend umbenennen, sowie den Root-Key in den Header der WAV-Dateien schreiben lassen. Außerdem kannst du für knackfreie Samples ein kurzes Fade-In zu Beginn der Samples einrechnen lassen.
7. Bist du mit der Bearbeitung aller Dateien fertig, klicke unten in der Dateiliste auf "-> BjSmpMap" um die geloopten und benannten Einzeldateien an Bjoerns Sample Mapper zu übergeben. Endless WAV wird sich nach der Übergabe der Dateien automatisch schließen.

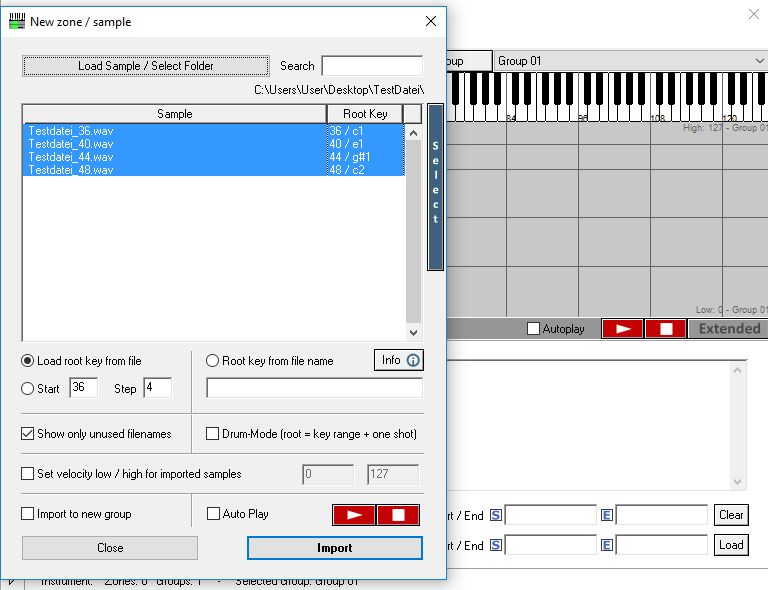
8. Es öffnet sich das Dateifenster zum Import von Samples in neue Zonen des Mappers. Mit einem Klick auf "Import" bekommst du alle Dateien des Ordners in Bjoerns Sample Mapper importiert und fertig über den Tastaturbereich verteilt. Passe nun die benötigten Einstellungen an und speichere abschließend die fertige SFZ-Datei.
